CodeMeter Licensing
CodeMeter Runtime
(for Windows 10 and up)
1. Download and install CodeMeter Runtime from this link.
Note: During CodeMeter Runtime installation, please activate the Network Server and Remote Access to WebAdmin options if the license is going to be used in a network environment.
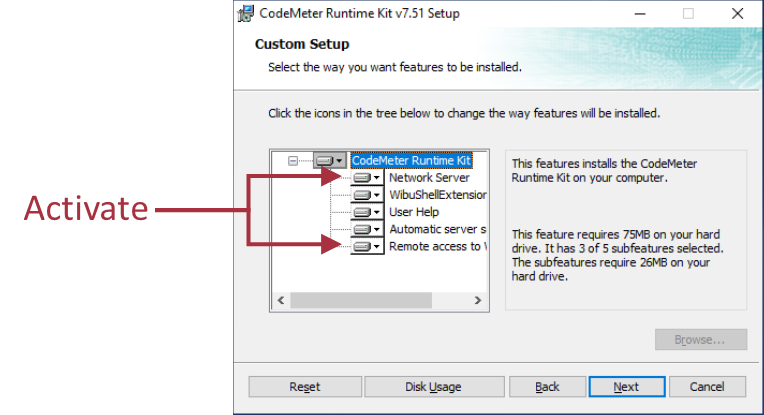
2. Please right-click on License Information File and choose Save link as to save the file.
CodeMeter Control Center
3. Launch CodeMeter Control Center (CCC).
4. Drag and drop the saved LicTemplateDisc.WibuCmLIF file on CCC window.

License Request File
5. Click on License Update button.

6. Follow the onscreen CmFAS Assistant dialog.

7. Edit the the WibuCmRaC License Request filename by adding your name/company/university along with the date of request made. E.g. 130-4265828763-NameOrCompany-Feb-01-2023.WibuRaC. Specify the location to save the WibuCmRaC License Request file. Click on Commit button to save the file.

8. Once the WibuCmRaC License Request file is saved, please e-mail it to support at darcorp.com.

9. You will then receive (via e-mail) a License Update file (*.WibuCmRaU) to complete your license installation.
License Update File
10. Launch CodeMeter Control Center (CCC).
11. Drag and drop the saved WibuCmRaU License Update file on CCC window.

12. A message will indicate the license has been successfully imported.

13. The CodeMeter license container Status will show License activated.

License Activated
14. Download your purchased software using the link(s) (via e-mail) and run the installer(s) with right-click Run as administrator option.
15. Once installed, the purchased software will access license via CodeMeter license container and run on the computer.
Please contact us if you require any techincal assistance.
Can CodeMeter license server be hosted in the cloud, like Amazon Web Service (AWS) in headless mode, or other machine OS such as Linux?
Yes, you will need to:
1. Install CodeMeter Runtime supported on your designated server
2. Make ports 22350-22352 accessible via your server firewall (or AWS config webpage)
3. Modify /etc/wibu/CodeMeter/Server.ini file to have
- RemoteRead=2
- IsCmWANServer=1
- IsNetworkServer=1
4. Install Codemeter Runtime on client Windows OS and through the CodeMeter WebAdmin interface (http://localhost:22352), add the public IP address of the cloud/Linux server
Can I change the port number that CodeMeter uses?
Yes, but you must match the port number on both the license server and client computer. On the license server, launch CodeMeter WebAdmin interface (http://localhost:22352) and go to “Configuration | Advanced | Extra” tab. At the Network Advanced section, change the Network Port: 22350 to a port number you desire. Be sure that chosen port number is not blocked at your local/network firewall.
How do I add the license server on my client computer?
Launch CodeMeter WebAdmin interface (http://localhost:22352) and go to “Configuration | Basic Configuration | Server Search List” tab. On the Basic Configuration Server Search List, add your license server name or IP address. Then at the bottom of the window, click on “Current Server” to switch to the newly added server name or IP address.
How do I monitor CodeMeter license activity?
Launch CodeMeter WebAdmin interface (http://localhost:22352) and go to “License Monitoring | Sessions” tab. Any CodeMeter license activities will be shown here.
How do I access CodeMeter WebAdmin?
Go to Windows > Start > CodeMeter to launch CodeMeter Control Center and then click on WebAdmin button to open CodeMeter WebAdmin page.
For more information, please visit Wibu-Systems CodeMeter FAQ page.
Please contact us if you require any techincal assistance.


